| Manuel d'utilisation Pizzicato 3.6.2 | FR650 - Révision du 29/05/2013 |
Edition des symboles graphiques et Midi (1)
Notions enseignées :
Les symboles graphiques et Midi [Professionnel] [Ecriture] [Composition Pro]
Nous abordons dans cette leçon et les suivantes un des aspects les plus avancés de Pizzicato : la modification et la création de symboles graphiques et Midi par l'utilisateur lui-même. Commençons par rappeler la philosophie générale des symboles graphiques et Midi.
En notation musicale, il existe toute une série de symboles graphiques que l'on peut placer sur la partition. Ils servent à indiquer la manière dont les notes doivent être jouées. Ils peuvent influencer la force avec laquelle on joue les notes, la vitesse l'interprétation d'une partition, ainsi que bien d'autres aspects. Lorsque l'instrumentiste lit la partition, il voit ces symboles et modifie son jeu en fonction d'eux.
Dans le menu Outils, vous avez un grand choix de symboles que vous pouvez placer sur la partition. Si Pizzicato se limitait à pouvoir afficher et imprimer une partition, l'aspect graphique serait suffisant. Mais Pizzicato peut également prendre le contrôle de votre synthétiseur ou carte son et jouer la partition. Il faut donc pouvoir décrire la signification de chaque symbole pour que l'effet sonore résultant puisse être produit à l'exécution de la partition.
Le jeu de la partition sur votre synthétiseur s'effectue via le système Midi. Lorsque Pizzicato rencontre un symbole dans la partition, il faut qu'il trouve une description Midi de l'effet sonore à créer. Les symboles situés dans les palettes d'outils peuvent donc comporter des informations Midi, d'où le terme symbole graphique et Midi.
Du fait des nouvelles possibilités offertes par les synthétiseurs modernes (réverbération, effets sonores incorporés,...), des nouveaux types de symboles permettent d'activer ces effets. Certains symboles ne pourraient pas être interprétés par le musicien, comme par exemple un symbole qui augmente la réverbération ou modifie la panoramique du son.
Remarquons que l'on peut très bien créer un symbole qui est uniquement graphique et qui n'influence pas le jeu. Inversement, vous pouvez créer un symbole qui n'est pas visible graphiquement sur la partition mais dont l'effet sonore peut se faire entendre en Midi.
Vous retrouverez la majorité des symboles courants dans les palettes d'outils fournies d'origine, ainsi qu'une large variété de symboles pour contrôler les effets sonores d'un synthétiseur.
La majorité des utilisateurs trouveront dans les symboles courants tout ce qu'il leur faut pour créer leurs partitions avec des effets sonores. Il y a en effet moyen d'exploiter largement et de multiples manières les symboles fournis d'origine.
Les utilisateurs les plus créatifs et aventureux trouveront pourtant des limites à ces symboles. Ils aimeront pouvoir en créer des nouveaux ou modifier les symboles existants pour qu'ils soient mieux adaptés à leur créativité. Le système expliqué dans cette leçon et les suivantes leur permettra de créer les symboles les plus divers, aussi bien sur le plan graphique de la partition que dans l'univers Midi.
Les palettes d'outils [Professionnel] [Ecriture] [Composition Pro]
- Démarrez Pizzicato et ouvrez la Palette principale. Remarquez tout d'abord qu'une palette peut être redimensionnée. Sa forme d'origine est la suivante :
Si vous déplacez le coin inférieur droit de cette fenêtre, Pizzicato ajuste au fur et à mesure la forme de la palette. En glissant ce coin vers le haut et vers la droite, vous pourrez obtenir respectivement :
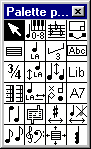

Vous pouvez donc les ajuster pour rendre votre écran plus convivial. La forme de la palette est mémorisée avec sa position lorsque vous la fermez. Au moment où vous ouvrez à nouveau la palette, celle-ci reprend la position et la forme qu'elle avait lorsque vous l'aviez fermée.
- Avec le bouton droit de la souris (Option-clic sur Mac), cliquez sur un des outils. Un menu apparaît :
La partie supérieure s'adresse à la palette, tandis que la partie inférieure concerne l'outil que vous avez cliqué. Choisissez l'article Propriétés de la palette... Le dialogue suivant apparaît :
Le titre de la palette peut être modifié. Ce titre apparaît dans la barre de titre de la fenêtre, mais également dans le menu Outils.
Juste en dessous, un menu popup permet de choisir la taille des outils de cette palette. Huit tailles standard sont prévues. Cliquez OK.
Le choix Supprimer cette palette... permet d'effacer cette palette complètement. Un dialogue vous demande confirmation. N'effacez pas la palette, car celle-ci contient les principaux outils de travail. Si à un moment vous effectuez une fausse manoeuvre, il vous suffit de réinstaller le programme, et les palettes d'origine seront rétablies.
Les outils contenus dans la Palette principale et dans la Palette des notes et silences contiennent les outils de travail de Pizzicato. Les symboles graphiques et MIDI se trouvent dans les palettes suivantes.
- Ouvrez la palette Symboles principaux. Cette palette possède des cases plus larges. Elle contient les symboles les plus rencontrés dans une partition. Avec le bouton droit de la souris, cliquez un des outils sur cette palette. Le menu suivant apparaît :
Un menu supplémentaire est présent dans les symboles graphiques et Midi : Modification de l'outil... C'est grâce à lui que vous pouvez modifier et créer des nouveaux symboles et déterminer toutes leurs caractéristiques. Les outils de base de Pizzicato (outils des notes, silences, des clefs, mesures,...) ont un comportement figé dans Pizzicato et ne comportent pas cet article de menu.
Créer une nouvelle palette [Professionnel] [Ecriture] [Composition Pro]
Le menu Outils comporte toutes les palettes livrées d'origine avec Pizzicato. Vous pouvez créer des nouvelles palettes, qui s'ajouteront à la fin de ce menu. Pour cette leçon et les suivantes, nous allons créer une nouvelle palette pour illustrer tout ce que l'on peut faire avec ces palettes et outils.
- Dans le menu Outils, choisissez l'article Nouvelle palette. Une petite palette vide apparaît :
- Avec le bouton droit de la souris, cliquez dans cette palette et choisissez l'article Propriété de la palette... Le dialogue suivant apparaît :
Consultez le menu Outils et vous verrez que cette palette s'est ajoutée dans la liste. Elle ne contient actuellement aucun outil, bien que ses dimensions laisse la place pour un outil.
Vous pouvez déplacer et dupliquer des outils d'une palette à l'autre. Ceci vous permet de créer une palette personnelle regroupant les outils que vous utilisez le plus. Pour cela, maintenez la touche CTRL (Control) et cliquez et glissez par exemple l'outil
depuis la palette principale vers la palette que vous venez de créer. Lorsque vous relâchez cet outil sur la nouvelle palette, le dialogue suivant apparaît :
Trois actions sont possibles :
- Déplacer l'outil : vous permet de changer l'outil de palette. L'outil déplacé se retrouve dans la nouvelle palette, mais il disparaît de la palette d'origine.
- Dupliquer l'outil : dans ce cas, l'outil se retrouve dans la nouvelle palette, tout en restant disponible dans la palette d'origine. Dans le cas d'un symbole graphique, l'outil est réellement dupliqué. Vous pouvez alors modifier le nouveau symbole sans toucher à l'original. Retenez bien cette différence. Lorsque vous désirez modifier un symbole de la librairie d'origine, (par exemple pour créer un Forte un peu plus fort que l'original), nous vous conseillons de dupliquer l'outil et de modifier le duplicata afin de ne pas toucher à l'original. Modifier un outil original implique que tous les documents précédemment réalisés avec Pizzicato seront affectés s'ils utilisent ce symbole. Respecter les symboles originaux permet d'établir un format standard pour l'avenir de Pizzicato, permettant à moyen terme d'échanger des documents et de créer des librairies de documents Pizzicato compatibles.
- Supprimer l'outil : c'est une manière d'effacer un outil. Dans ce cas, l'outil disparaît de la palette d'origine et il est perdu.
Cliquez le deuxième choix. La nouvelle palette se présente maintenant comme suit :
- De la même manière (avec la touche CTRL enfoncée), glissez respectivement les outils suivants, depuis la palette principale vers la nouvelle palette :


- Ensuite, glissez les outils suivants, depuis la palette des symboles principaux vers la nouvelle palette :
Votre nouvelle palette ressemble maintenant à :
L'ordre exact des outils dépend de l'endroit où vous avez glissé les outils dans la palette. Lorsque vous y glissez un nouvel outil, celui-ci prend la place de celui sur lequel vous le déposez, et ce dernier se décale. L'ordre de placement des outils dans la palette s'effectue comme suit :
- Le premier outil est celui situé en haut à gauche
- Le suivant est celui situé juste en dessous
- Lorsqu'il n'y a plus de place en dessous, on recommence une nouvelle colonne juste à droite
Modifiez la forme de la palette pour obtenir par exemple :
Si vous désirez modifier l'ordre des outils dans une palette, il suffit de prendre un outil et le glisser à sa nouvelle position. Prenez par exemple l'outil
et glissez-le dans le coin supérieur gauche. Dans le dialogue qui apparaît, gardez l'option Déplacer l'outil. Vous obtenez :
Les autres outils ont été décalés en conséquence des règles énoncées plus haut.
Avec ce qui précède, nous pouvons maintenant créer et supprimer des palettes, déplacer, supprimer et dupliquer des outils. Nous verrons dans les prochaines leçons comment créer et modifier des outils graphiques, ainsi que toutes leurs caractéristiques (graphisme, aspects MIDI, raccourcis clavier,...).
Récupérer les outils créés avec la version précédente de Pizzicato [Professionnel] [Ecriture] [Composition Pro]
Pour les utilisateurs d'une version précédente de Pizzicato, si vous aviez créé vos symboles personnels, vous pouvez les récupérer et les intégrer à la nouvelle version de Pizzicato. Pour ce faire, choisissez l'article Importer des outils... du menu Options. Un dialogue d'ouverture de fichier se présente. Dirigez-vous alors vers le dossier contenant la version précédente de Pizzicato. Dans ce dossier, ouvrez le dossier Divers ou Misc ou encore DataFR / Prefs. Un fichier nommé Tool.def apparaît. Cliquez-le et cliquez le bouton Ouvrir. Ensuite, il vous propose de choisir un fichier de type Tool.pal. Pizzicato récupère alors les symboles que vous aviez créés.