| Manuel d'utilisation Pizzicato 3.6.2 | FR150 - Révision du 29/05/2013 |
Mesures et portées (1)
Notions enseignées :
Visionnez également la vidéo suivante :
L'outil des mesures et des portées [Débutant] [Professionnel] [Ecriture] [Composition Loisirs] [Composition Pro] [Percussion] [Guitare] [Chorale] [Clavier] [Soliste]
Dans cette leçon, nous allons apprendre à utiliser l'outil des mesures et portées. Il permet d'ajouter ou de supprimer des mesures et des portées dans la partition.
Démarrez Pizzicato. Dans le menu Outils, choisissez l'article Palette principale. Une fenêtre apparaît :
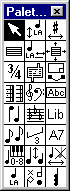
Elle comporte toute une série de dessins qui représentent
des outils de travail. Selon la version de Pizzicato que vous
possédez, certains de ces outils peuvent ne pas apparaître.
Pour en choisir un, il suffit de cliquer dessus et il se
sélectionne (son contraste s'inverse). Sélectionnez l'outil  en
cliquant dessus. C'est l'outil des mesures et portées.
en
cliquant dessus. C'est l'outil des mesures et portées.
Au lancement, Pizzicato ouvre automatiquement une partition par défaut, qui varie en fonction de la version et des choix que vous pouvez faire pour la gestion des modèles.
Selon le travail que vous voulez accomplir, ce modèle de départ ne convient pas nécessairement. Si vous voulez travailler un petit orchestre, il faudra ajouter d'autres portées. Selon la longueur de votre partition, il faut pouvoir ajouter des mesures. L'outil des mesures et portées vous permet de réaliser cela. Voyons comment.
Remarque importante :
Dans les exemples qui suivent, nous prendrons l'exemple d'une partition de piano. En fonction de la version de Pizzicato que vous possédez, le modèle de départ peut être différent. Utilisez simplement le modèle qui apparaît lorsque vous lancez Pizzicato. La plupart des modèles ont au moins une page avec une ou plusieurs portées. Adaptez simplement l'exemple à votre cas. Notez cependant que la version Pizzicato Soliste ne permet qu'une seule portée. Dans ce cas, vous ne pourrez pas ajouter une portée supplémentaire.
Pizzicato Composition ne gère pas la mise en page. Vous ne pourrez dès lors que travailler en mode linéaire, mais les principes sont similaires. Adaptez les exemples pour la vue linéaire.
Ajouter et supprimer des mesures et des portées [Débutant] [Professionnel] [Ecriture] [Composition Loisirs] [Composition Pro] [Percussion] [Guitare] [Chorale] [Clavier] [Soliste]
Nous allons commencer par supprimer 16 mesures de la partition. Effectuez un double clic sur la première mesure du deuxième système, à l'endroit indiqué par le cercle rouge :
Le dialogue des mesures et des portées apparaît :
Pour l'instant, cliquez dans Annuler. Vous pouvez également accéder à ce dialogue sans utiliser la palette d'outils, grâce à un raccourci clavier. Placez le curseur de la souris au même endroit (cercle rouge ci-dessus), sans cliquer. Ensuite tapez la lettre m (minuscule) au clavier. Le dialogue apparaît. Ceci vous permet de ne pas devoir ouvrir la palette d'outils pour accéder à ce dialogue : c'est plus rapide et cela vous fait gagner de la place sur l'écran.
La partie gauche indique l'opération à effectuer sur les mesures. Cochez le choix Supprimer. Juste à droite, indiquez "16" dans la zone de texte correspondante. C'est le nombre de mesures à supprimer. La mesure sur laquelle vous avez cliqué est comprise dans les mesures qui seront supprimées.
Pizzicato va effacer 16 mesures à partir de la mesure dans laquelle vous avez cliqué pour appeler ce dialogue.
Cliquez OK. La partition devient :
Toutes les mesures qui suivaient ont été supprimées.
Nous allons maintenant ajouter une portée. Appelez le dialogue précédent sur la première mesure de la portée inférieure (par un double clic ou par le raccourci m vu précédemment). Dans la partie gauche, pour les mesures, cochez Aucune opération. A droite, cochez Ajouter (par défaut ce sera une portée). La portée sera ajoutée après la portée courante, donc ici en dessous de la portée inférieure. Cliquez OK. La partition devient :
Remarque : Pour les versions Pizzicato Guitare, Percussions, Chorale, Clavier, vous pouvez ajouter une portée à la fois et la zone de texte est alors remplacée par deux menus qui vous permettent de choisir la famille et l'instrument à ajouter.
Pizzicato a ajouté une portée, nommée par défaut 3, avec une clef de sol et la même mesure que les deux précédentes (C est une abréviation conventionnelle de la mesure 4/4).
Ajoutons maintenant 8 mesures à la partition. Appelez le dialogue des mesures et portées sur la quatrième mesure de la portée (peu importe la portée 1, 2 ou 3). Complétez par 8 le nombre des mesures. Cliquez OK et la partition devient :
Pizzicato a ajouté 8 mesures. Lorsque l'on ajoute des mesures, le programme crée automatiquement les systèmes de portées pour contenir toutes les mesures demandées. Chaque portée se voit agrandie du nombre de mesures ajoutées. Ici, la page était assez grande pour afficher la partition résultante. Vous pouvez utiliser le bouton "-" du zoom de la vue partition afin de voir l'ensemble de la page, comme ci-dessus (zoom 67 % en cliquant deux fois sur le bouton -, en fonction de la taille de votre écran) :
Remarquez qu'il existe des raccourcis pour le zoom, valables dans la plupart des fenêtres. Il s'agit de CTRL + flèches du clavier. Les flèches droite et supérieure augmentent le zoom et les flèches gauche et inférieure diminuent le zoom.
Ajoutons encore 24 mesures à la partition. Remarquez que vous n'êtes pas obligé de les ajouter à la fin. Ici, comme toutes les mesures sont vides, vous pouvez les insérer n'importe où. Lorsque vous complèterez les mesures, vous pourrez insérer des mesures avant ou ajouter des mesures après une mesure existante. Appelez le dialogue des mesures et portées sur la première mesure de la partition et complétez la case des mesures avec 24. Cliquez OK. Apparemment rien n'a changé, si ce n'est le côté inférieur gauche de la vue partition, qui affiche maintenant (par exemple) :
Remarque : Ceci n'est pas le cas pour les versions Composition Loisirs et Composition Pro, qui ne contiennent pas le mode page.
P-1/3 signifie que la page affichée actuellement est la page 1 et qu'il y a au total 3 pages. Comme la page était déjà complète avec les 12 mesures précédentes, Pizzicato a ajouté les 24 mesures en créant des nouvelles pages. La petite barre horizontale de défilement située juste à droite permet de faire défiler les pages. Cliquez dans son bouton de droite et la page 2 s'affiche, en indiquant P-2/3.
Pour terminer, nous allons encore supprimer une portée, la troisième. Retournez à la page 1 et appelez le dialogue des mesures et portées en cliquant sur la troisième portée du premier système. Choisissez Aucune opération pour les mesures et Supprimer pour les portées. Cliquez OK et la partition devient :
Remarquez que le nombre de systèmes par page est automatiquement ajusté par Pizzicato en fonction du nombre de systèmes qui peuvent tenir sur une page. L'indicateur de page affiche maintenant P-1/2. La partition résultante n'a plus que deux pages, vu la portée en moins.
C'est donc grâce à l'outil des mesures et portées que vous pouvez ajuster la structure de votre partition. Vous l'utiliserez très souvent par la suite.
Un menu contextuel permet d'ajouter ou supprimer facilement une portée ou une mesure. Vous pouvez l'obtenir en cliquant avec le bouton droit de la souris sur une mesure. Ce menu propose l'élément Mesures et portées... qui donne accès aux choix suivants :
- Ajouter une mesure après
- Insérer une mesure avant
- Supprimer cette mesure
- Ajouter une portée en dessous
- Insérer une portée au-dessus
- Supprimer cette portée
L'opération se fait alors automatiquement, sur base de la mesure sur laquelle vous avez cliqué pour obtenir ce menu.
Reprenez le dialogue des mesures et portées. Vous pouvez constater deux zones dans la partie inférieure du dialogue. Pour les versions de Pizzicato qui comportent le mode page, les choix qui s'y trouvent permettent de gérer l'impact sur la mise en page de la partition.
Pour les mesures, Pizzicato peut simplement intercaler les mesures ajoutées ou décaler les mesures supprimées, jusqu'au bout de la dernière page. Ou alors il peut limiter l'impact sur la mise en page en laissant les pages qui suivent intactes et en insérant des pages si nécessaire.
De même pour les portées, Pizzicato peut décaler tous les systèmes (qui deviennent plus encombrants si on leur ajoute des portées), peut n'ajouter les portées qu'au système courant, ou encore ne bouger aucun système et vous laisser faire gérer cela vous-même.
Le mode linéaire [Débutant] [Professionnel] [Ecriture] [Composition Loisirs] [Composition Pro] [Percussion] [Guitare] [Chorale] [Clavier] [Soliste]
Dans la partie supérieure de la vue partition, vous pouvez observer le menu popup suivant :
Ce menu comporte trois choix, Linéaire, Page et Global. Le mode global sera étudié dans une leçon spécifique (voyez la leçon La vue globale), du moins pour les versions qui la comportent. Jusqu'à présent, nous avons utilisé uniquement le mode page. Dans ce mode, la partition est visualisée comme elle sera imprimée. Les mesures vont de gauche à droite et lorsqu'on arrive au bord droit de la page, on passe à la ligne, comme pour l'écriture manuscrite. Lorsque la page est complète, on passe à la page suivante.
Le mode linéaire offre un autre moyen de visualiser et de travailler une partition, sans se préoccuper de la manière dont la partition sera imprimée sur papier. Imaginez une bande de papier d'une largeur infinie, sur laquelle vous pouvez écrire de gauche à droite sans jamais vous arrêter ni devoir retourner à la ligne. Imaginez que cette bande de papier infinie se trouve sur un rouleau que vous pouvez faire défiler horizontalement, afin de pouvoir visualiser et travailler le passage que vous voulez. C'est la mode linéaire. Cliquez dans ce menu et choisissez l'article Linéaire. La vue partition devient :
En fonction de la taille de votre écran, Pizzicato affiche une partie des mesures se trouvant sur la bande de papier infinie. L'afficheur inférieur gauche qui indiquait la page indique maintenant M-1/36 (1). Cela signifie qu'il y a 36 mesures au total dans la partition et que la première mesure visible à l'écran est la mesure 1. Le 1 entre parenthèses indique quel est le numéro absolu d'indication de la mesure (si on commence par exemple à numéroter à partir de 15, voir la leçon sur les paramètres des mesures). Par défaut, ce numéro est le même que le premier chiffre 1.
Ce mode est parfois plus pratique dans la création d'une partition, surtout pour les partitions d'orchestre ou les partitions comportant des mesures avec des largeurs très différentes. Le mode linéaire vous permet d'encoder le contenu des mesures sans vous soucier de ce qui tiendra sur une page. Une fois encodée, vous passez en mode page (voir leçon sur la mise en page) et Pizzicato dispose les mesures de manière équilibrée en fonction du contenu des mesures.
La large barre de défilement horizontal (ascenseur) située dans la partie inférieure de la partition vous permet de vous déplacer le long de toutes les mesures. Ceci peut se faire de plusieurs manières :
Si vous cliquez sur la flèche située à l'extrême droite de l'ascenseur, Pizzicato affiche M-2/36(2), et redessine la partition à partir de la mesure 2. De manière similaire, en cliquant sur la flèche située à l'extrême gauche, vous vous déplacez d'une mesure vers la gauche.
- Pour vous déplacer d'une mesure à la fois, vous pouvez également utiliser les touches des flèches gauche et droite du clavier de l'ordinateur
- Pour atteindre une mesure directement, par exemple la septième, cliquez dans le curseur de l'ascenseur, et tout en maintenant le bouton de la souris, glissez-le progressivement vers la droite. Pizzicato va augmenter le numéro de mesure au fur et à mesure de votre progression. Au moment où il indique M-7/36(7), lâchez le bouton de la souris. La partition s'affiche à partir de la mesure 7.
- En cliquant dans la zone située entre la flèche de gauche et le curseur de l'ascenseur, vous vous déplacez à gauche de plus ou moins la largeur de la fenêtre. Si 3 mesures sont visibles en même temps sur votre écran, vous devriez reculer de 3 mesures. Le raccourci clavier est la touche flèche vers la gauche tout en maintenant la touche SHIFT.
- De même, en cliquant dans la zone située entre la flèche de droite et le curseur de l'ascenseur, vous vous déplacez à droite d'une largeur de fenêtre. Le raccourci clavier est la touche flèche vers la droite tout en maintenant la touche SHIFT.
Vous pouvez également vous déplacer vers une mesure donnée en cliquant dans la zone qui affiche la mesure courante (par exemple M-2/36, dans le coin inférieur gauche). Un dialogue vous permet alors d'introduire le numéro de mesure que vous voulez atteindre. Ceci est aussi valable en mode page ou en mode global.
Créer une partition en mode linéaire [Débutant] [Professionnel] [Ecriture] [Composition Loisirs] [Composition Pro]
Nous allons créer une partition de 8 portées de 10 mesures en partant d'un modèle linéaire d'une seule mesure, sans mise en page. Vous pouvez utiliser cette méthode chaque fois que vous désirez créer une partition personnelle, non située dans les modèles de Pizzicato, ou lorsque vous désirez travailler en mode linéaire pour une des raisons citées plus haut.
A l'aide du menu Fichier, Ouvrir un modèle..., choisissez Modèles, Une mesure linéaire. Si votre version de Pizzicato ne possède pas ce choix dans le menu, utilisez l'article Ouvrir... du menu Fichier, et ouvrez la partition Une mesure linéaire.piz située dans le dossier Modèles du dossier Modèles du dossier DataFR (dans ce cas, assurez-vous d'enregistrer votre partition sous un autre nom, afin de ne pas modifier le modèle original). Elle comporte une portée avec une seule mesure en mode linéaire, sans mise en page prédéterminée. Vous pouvez utiliser ce modèle pour démarrer une nouvelle partition en mode linéaire. La partition affiche :
Placez le curseur de la souris sur cette mesure et tapez m au clavier. Vous obtenez alors le dialogue des portées et des mesures.
Nous désirons créer une partition de 10 mesures et 8 portées. Comme il y a déjà une portée d'une mesure, complétez "9" dans la case des mesures à ajouter. De même, activez l'option Ajouter pour les portées et tapez "7" pour le nombre des portées à ajouter. Cliquez OK. Le dialogue disparaît et Pizzicato redessine la partition avec les mesures et portées demandées. Selon la taille de votre écran, vous pourrez voir plus ou moins de mesures et de portées. L'écran doit ressembler à la figure suivante :
Remarquez en bas à gauche l'indication M-1/10. Elle signale que la première mesure visible à l'écran est la mesure 1 et que la partition comporte 10 mesures.
D'une manière similaire à ce que l'on a vu pour les mesures, l'ascenseur vertical situé à droite de la partition vous permet d'atteindre toutes les portées :
- Les flèches extrêmes déplacent légèrement la partition vers le haut ou vers le bas. Les raccourcis sont les touches des flèches supérieure et inférieure du clavier de l'ordinateur.
- Faire glisser le curseur vous permet d'atteindre toutes les portées.
- Cliquer dans les zones intermédiaires entre le curseur de l'ascenseur et les flèches extrêmes déplace la vue de plus ou moins une hauteur de fenêtre. Les raccourcis sont les flèches supérieure et inférieure du clavier, avec la touche SHIFT. Les touches pages supérieure et inférieure du clavier sont également valides pour les déplacements verticaux par hauteurs entières
Exercice
Dans la partition de l'exemple précédent, déplacez-vous successivement aux endroits suivants :
- Mesure 5, portée 1, à l'aide de la souris.
- Mesure 3, portée 7, à l'aide de la souris.
- Mesure 10, portée 5, à l'aide du clavier.
- Mesure 1 portée 1, à l'aide du clavier.
Fermez ensuite ce document et repartez à chaque fois du modèle Une mesure linéaire pour effectuer ce qui suit :
- Créez un nouveau document de 20 mesures et 3 portées.
- Créez un nouveau document de 5 mesures et 2 portées.
- Ajoutez-y 3 mesures à la fin.
- Ouvrez la partition d'exemple Ex046.piz et insérez 3 mesures entre la mesure 3 et la mesure 4. Veillez à ne pas cliquer sur une note pour appeler le dialogue des portées et mesures. Ensuite, insérez une portée entre la clarinette et le hautbois.