| Manuel d'utilisation Pizzicato 3.6.2 | FR050 - Révision du 29/05/2013 |
L'ordinateur et son interface (2)
Notions enseignées :
Les boutons [Loisirs] [Débutant] [Professionnel] [Ecriture] [Composition Loisirs] [Composition Pro] [Percussion] [Guitare] [Chorale] [Clavier] [Soliste]
Nous allons passer en revue les différents éléments qui peuvent se trouver à l'intérieur d'un dialogue. Ils sont tous représentés par une zone graphique à l'intérieur du dialogue. Par l'intermédiaire de la souris, l'utilisateur peut manipuler ces éléments pour effectuer un choix ou exécuter une action.
Un bouton est une zone rectangulaire contenant un ou plusieurs mots. En voici des exemples :



L'objectif d'un bouton est de pouvoir exécuter une action lorsque l'on clique à l'intérieur. La seule manipulation que l'on puisse faire avec un bouton est de placer le curseur à l'intérieur et de cliquer. Au moment où vous appuyez sur la souris, le dessin du bouton donne l'impression de s'enfoncer par un effet de relief. Il se maintient comme cela jusqu'à ce que vous relâchiez la souris.
Si vous relâchez la souris lorsque le curseur est encore à l'intérieur du bouton, le bouton reprend son apparence normale et l'action est exécutée. Si vous déplacez le curseur en dehors du bouton avant de le relâcher, l'action n'est pas exécutée. C'est une manière d'éviter à la dernière seconde d'exécuter une action lorsque vous avez déjà enfoncé le bouton.
Nous avions déjà vu les boutons Annuler et OK qui permettent de clôturer un dialogue. Lorsqu'un bouton est entouré d'un bord noir plus épais, comme le deuxième ci-dessus, cela signifie que vous pouvez l'activer avec la touche Retour ou Enter du clavier. Cette touche est située sur le côté droit du bloc principal des touches et également sur le coin inférieur droit du pavé numérique, à l'extrême droite de votre clavier. Cette touche agit comme un raccourci clavier pour activer le bouton au bord épais. Il n'y a jamais plus qu'un seul bouton de ce type par dialogue.
Lorsqu'un bouton Annuler est présent, il peut être activé par le clavier à l'aide de la touche ESC ou Echap, qui se trouve très souvent au coin supérieur gauche de votre clavier ou à droite de la barre d'espacement pour les petits claviers Mac.
Ces deux raccourcis sont pratiques, car ils peuvent être utilisés dans presque tous les dialogues de Pizzicato.
Les cases à cocher [Loisirs] [Débutant] [Professionnel] [Ecriture] [Composition Loisirs] [Composition Pro] [Percussion] [Guitare] [Chorale] [Clavier] [Soliste]
Une case à cocher est représentée par un petit carré suivi d'un texte. Le carré peut être vide ou peut être coché. En voici deux exemples :
Le texte qui se trouve à droite du carré indique en quelques mots une option ou un choix que l'utilisateur peut faire. Une marque dans le carré indique que cette option ou ce choix est activé. Un carré vide indique que l'option ou le choix est désactivé.
Lorsqu'un dialogue affiche une case à cocher, l'utilisateur peut décider s'il faut activer ou désactiver cette option en la cochant ou en la laissant vide. Pour cela, il doit simplement cliquer dans ce petit carré ou sur le texte associé. Si une marque est déjà présente, elle s'efface, sinon elle est ajoutée.
Lorsque vous modifiez une case à cocher et que vous cliquez ensuite dans le bouton OK du dialogue, l'option est mémorisée et au prochain appel du dialogue, la modification est visible.
Les choix multiples [Loisirs] [Débutant] [Professionnel] [Ecriture] [Composition Loisirs] [Composition Pro] [Percussion] [Guitare] [Chorale] [Clavier] [Soliste]
Lorsqu'un choix doit être plus explicite ou lorsqu'il y a plus que deux possibilités, la case à cocher ne suffit plus. Un choix multiple est une série de cases à cocher arrondies et regroupées sous un libellé. Une seule case du groupe peut être cochée à la fois. Lorsque vous en activez une, les autres sont automatiquement désactivées.
Voici un exemple de choix multiple comportant six choix dont le cinquième est sélectionné :
L'intitulé du choix multiple indique qu'il concerne le lancement de Pizzicato et il propose 6 choix à l'utilisateur.
Dans un choix multiple, il peut y avoir deux choix ou plus, et le texte dépend entièrement du sujet traité par le dialogue. C'est une manière de permettre à l'utilisateur d'effectuer un choix.
Les menus popup [Loisirs] [Débutant] [Professionnel] [Ecriture] [Composition Loisirs] [Composition Pro] [Percussion] [Guitare] [Chorale] [Clavier] [Soliste]
Il s'agit d'une autre manière d'effectuer un choix parmi plusieurs possibilités. Un menu popup, également appelé liste déroulante ou combo box (sous Windows), est représenté comme suit :
ou sur Mac
Le texte visible indique le choix qui est actif. En cliquant à l'intérieur d'un menu popup (parfois appelé simplement menu) ou sur la flèche noire qui se trouve à sa droite, la liste des choix possibles se déroule :
ou sur Mac
A ce moment, vous pouvez glisser la souris vers un autre choix de la liste. En relâchant, le nouveau choix s'affiche à la place du précédent.
Sous Windows, lorsqu'un menu comporte trop de choix pour pouvoir être affichés sur la taille de l'écran, une barre de défilement apparaît à droite de la liste. En cliquant sur les flèches supérieure et inférieure, la liste se met à défiler pour atteindre les éléments supérieurs ou inférieurs. En voici un exemple :
Vous pouvez également faire glisser la bande grise située entre les deux flèches, pour faire glisser la liste des choix. Sur Mac, le fait de glisser la souris au-dessus ou en dessous du menu, provoque le défilement des éléments non visibles.
Les ascenseurs [Loisirs] [Débutant] [Professionnel] [Ecriture] [Composition Loisirs] [Composition Pro] [Percussion] [Guitare] [Chorale] [Clavier] [Soliste]
Un ascenseur, également appelé barre de défilement (Scroll bar en anglais), est une zone rectangulaire allongée comportant 5 parties. Il peut être horizontal ou vertical. En voici des exemples :
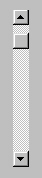
Ils sont appelés comme cela parce qu'ils servent principalement à monter et descendre le contenu d'une fenêtre ou d'une liste d'éléments, ainsi qu'à se déplacer à gauche ou à droite dans une fenêtre.
Le petit carré gris est appelé le curseur. C'est lui qui indique la position de l'ascenseur. Il peut être déplacé tout au long du rectangle gris clair, jusqu'aux extrémités marquées d'une flèche. Selon le modèle, ce petit carré peut prendre l'aspect d'un rectangle élargi que l'on peut déplacer de la même manière. Le curseur peut prendre un certain nombre de positions intermédiaires selon le contexte dans lequel il est utilisé.
Lorsqu'il est désactivé, le curseur n'est pas dessiné, ce qui signifie par exemple que l'image visualisée dans le contenu de la fenêtre est entièrement visible :
Il y a cinq manières de déplacer le curseur dans l'ascenseur :
- En cliquant dans la flèche de gauche (ou supérieure), vous déplacez le curseur d'une unité vers la gauche (le haut). Si vous maintenez le bouton enfoncé, il continue à se déplacer d'un cran à la fois.
- En cliquant dans la flèche de droite (ou inférieure), vous déplacez le curseur d'une unité vers la droite (le bas). Si vous maintenez le bouton enfoncé, il continue à se déplacer d'un cran à la fois.
- En cliquant et en glissant le curseur, celui-ci suit votre mouvement et vous pouvez le déplacer directement à l'endroit où vous voulez.
- En cliquant entre le curseur et la flèche de gauche (ou supérieure), vous déplacez le curseur vers la gauche (le haut) de plusieurs unités à la fois. Si vous maintenez le bouton enfoncé, il continue à se déplacer rapidement.
- En cliquant entre le curseur et la flèche de droite (ou inférieure) , vous déplacez le curseur vers la droite (le bas) de plusieurs unités à la fois. Si vous maintenez le bouton enfoncé, il continue à se déplacer rapidement.
Exercez-vous à déplacer le curseur vertical situé dans la fenêtre qui contient ce que vous lisez en ce moment, en utilisant les cinq méthodes.
Les potentiomètres [Loisirs] [Débutant] [Professionnel] [Ecriture] [Composition Loisirs] [Composition Pro] [Percussion] [Guitare] [Chorale] [Clavier] [Soliste]
Le potentiomètre est une forme plus simple de l'ascenseur. Il est utilisé principalement pour permettre à l'utilisateur de déterminer ou modifier un chiffre ou un pourcentage. Dans le menu Options de Pizzicato, choisissez l'article Options globales. Vous y trouvez deux potentiomètres :
Ils sont utilisés ici pour régler des paramètres graphiques.
Un potentiomètre est constitué d'une barre sur laquelle peut glisser un petit curseur. Pour déplacer ce curseur, il vous suffit de cliquer à l'intérieur et de le glisser à gauche ou à droite. Lorsque vous le relâchez, il maintient alors cette position. Déplacez par exemple le premier potentiomètre pour qu'il affiche la valeur 50.
Pour l'amener directement à un endroit, vous pouvez directement cliquer à cet endroit. Le curseur se place directement à l'endroit indiqué. Vous trouverez par exemple des potentiomètres qui vous permettront de régler le volume sonore de chaque instrument, exactement comme sur une table de mixage. Cliquez maintenant dans Annuler.
Les listes [Loisirs] [Débutant] [Professionnel] [Ecriture] [Composition Loisirs] [Composition Pro] [Percussion] [Guitare] [Chorale] [Clavier] [Soliste]
Une liste est une autre forme de menu popup qui offre plus de possibilités. Elle est représentée par une zone rectangulaire dans laquelle plusieurs lignes de texte affichent les différents éléments qui composent la liste. A droite de la liste, vous trouvez un ascenseur vertical qui est activé si la liste n'est pas assez haute pour visualiser tous les éléments qu'elle contient. Au-dessus de la liste se trouve un titre qui précise ce qui se trouve dans la liste.
Dans le menu Options, choisissez l'article Librairie d'accords... Le dialogue qui apparaît comporte une liste sur sa gauche :
La première ligne est sélectionnée, car elle a un contraste inversé. Sélectionnez la troisième ligne en cliquant dessus. La première redevient normale et la liste affiche un contraste sur la troisième ligne.
Le curseur, ici rectangulaire, de l'ascenseur est dessiné dans la partie supérieure. Cela signifie que le premier élément de la liste est visible mais qu'il y a des éléments qui suivent la dernière ligne. En cliquant et en maintenant le bouton de la souris dans la flèche inférieure de l'ascenseur, la liste défile en faisant apparaître les éléments cachés.
Lorsque le curseur est tout en bas, cela signifie que vous êtes au bout de la liste et qu'il n'y a plus d'éléments après le dernier. Cette méthode donne accès à des listes très longues qui peuvent être consultées en déplaçant le curseur de l'ascenseur par une des 5 méthodes expliquées précédemment. En cliquant sur une ligne, vous indiquez votre choix au programme. Cliquez maintenant dans Annuler.