| Manuel d'utilisation Pizzicato 3.6.2 | FR590 - Révision du 29/05/2013 |
Les librairies de composition (3)
Notions enseignées :
Création d'un thème [Professionnel] [Composition Loisirs] [Composition Pro]
Nous allons voir comment créer un thème et un accord. Nous verrons ensuite ce que donne l'association entre un accord et un rythme, avec ou sans mélodie.
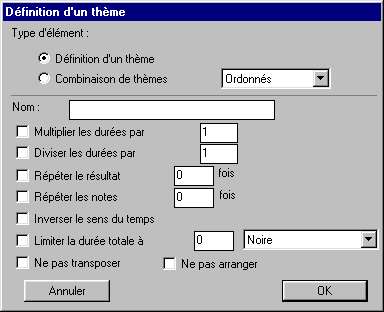
Un thème est une association directe de notes et de valeurs rythmiques. C'est pourquoi on retrouve ici une combinaison des options relatives aux notes et aux valeurs rythmiques. Vous pouvez multiplier et/ou diviser la durée des valeurs rythmiques, répéter le thème plusieurs fois (0 pour le répéter à l'infini), répéter les notes plusieurs fois, inverser le sens du thème (le jouer à l'envers), limiter la durée totale du thème à un multiple de noires, blanches,... Lorsque le thème est utilisé avec un accord, il est possible de l'arranger et/ou de le transposer en fonction de l'accord.
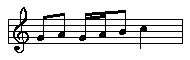
Fermez cette vue. Dans la vue principale, un icône s'est placé à droite de Partition 1, il représente le thème créé :
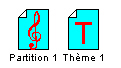
Glissez le Thème 1 sur la première mesure. Votre partition devient :

Comme le thème comporte des notes et des valeurs rythmiques, Pizzicato a pu compléter les mesures. Le thème est répété 3 fois, comme nous l'avions demandé. Comme il ne comportait qu'une durée totale de 3 noires et qu'il a été placé dans une mesure en 4/4, les répétitions du thème se font l'une à la suite de l'autre, et se chevauchent d'une mesure à l'autre.
Fermez la vue partition.
Création d'un accord [Professionnel] [Composition Loisirs] [Composition Pro]
- Dans le menu Edition, choisissez l'article Nouvel élément... puis Nouvel accord... Le dialogue suivant apparaît :
Il vous permet de définir les caractéristiques de l'accord. Il est possible de créer un accord ou une progression d'accords. Nous reviendrons sur la progression d'accords dans une prochaine leçon. Une option permet d'empêcher la transposition de l'accord et une autre permet de répéter le résultat (ici, il s'agit de l'accord seul) plusieurs fois ou à l'infini (valeur 0 dans la zone de texte). Les deux options du milieu ne concernent que les progressions d'accords et seront vues plus loin. La dernière zone de texte permet d'ajouter une transposition fixe à l'accord, en demi-tons. Un chiffre négatif transpose vers le bas, tandis qu'un chiffre positif transpose vers le haut.
- Nommez cet élément Sol majeur. Cliquez OK. Dans la vue partition qui apparaît, placez l'accord suivant :
Remarquez que vous pouvez placer ces trois notes comme vous le voulez, car Pizzicato tient compte uniquement de la hauteur des notes. Vous auriez très bien pu les introduire sous la forme :
L'ordre des notes n'est pas pris en compte pour l'accord. En fermant la vue partition, la vue principale affiche un icône supplémentaire représentant l'accord Sol majeur :
- Créez un nouveau rythme que vous nommez Rythme 1. Cochez l'option pour répéter le résultat 3 fois. Dans la vue partition, introduisez les valeurs rythmiques suivantes :
Fermez cette vue partition.
- Dans le menu Edition, choisissez l'article Nouvel élément... puis Nouvelle partition. Elle vient se placer à droite du Rythme 1 :
- Ouvrez cette partition et ajoutez-y 2 mesures. Ensuite glissez Rythme 1 et Sol majeur dans la première mesure. Votre partition devient :
Le principe de combinaison d'un rythme et d'un accord est différent de celui de la combinaison d'un rythme et d'une mélodie. Dès qu'un accord est présent, il reste valable jusqu'à l'accord suivant ou jusqu'à la fin de la partition, s'il n'y a pas d'autres accords. Dans notre cas, un seul accord est placé et il est donc valable dans les trois mesures. Le rythme est bien utilisé 3 fois. Chaque valeur rythmique est associée à l'accord.
Combiner un accord, un rythme et une mélodie [Professionnel] [Composition Loisirs] [Composition Pro]
Jusqu'à présent nous avons placé au maximum deux éléments différents dans une même mesure. Notre Partition 2 comporte déjà un rythme et un accord. Nous allons y ajouter une mélodie simple.
- Créez une nouvelle mélodie que vous nommez Mélodie 1. Choisissez l'option pour la répéter 4 fois. Cliquez également l'option Ne pas arranger. Cliquez OK et introduisez les notes suivantes :
- Fermez cette fenêtre et glissez Mélodie 1 sur la première mesure. La partition devient :
Lorsque vous placez un accord, un rythme et une mélodie dans la même mesure, Pizzicato modifie la mélodie (selon les options transposer et/ou arranger) en fonction de l'accord et associe alors les notes résultantes aux valeurs rythmiques du rythme. Lorsque nous avons créé la mélodie 1, nous avions coché Ne pas arranger. Pizzicato a donc transposé sans arranger les notes par rapport à l'accord Sol majeur. Voyons cela plus en détail.
Si on ne l'en empêche pas explicitement en cochant l'option Ne pas transposer dans les caractéristiques de la mélodie, Pizzicato transpose automatiquement la mélodie en fonction de la note la plus grave de l'accord.
Lorsque vous introduisez une mélodie, Pizzicato considère d'office qu'elle est écrite dans la tonalité de Do majeur. L'intervalle utilisé pour la transposition est l'intervalle qui sépare la note la plus grave de l'accord et la note Do. Dans notre cas, la note la plus grave de l'accord est un Sol. La Mélodie 1 a donc été transposée de Do majeur en Sol majeur. Pour respecter la mélodie, la note Si a été transformée en un Fa#.
- Ouvrez le dialogue des caractéristiques de Mélodie 1 (double clic + touche Control). Enlevez la croix de l'option Ne pas arranger et cochez l'option Ne pas transposer. Cliquez OK et choisissez l'article Générer la partition dans le menu Edition. La partition devient :
L'opération arranger consiste simplement à prendre chaque note de la mélodie et à la remplacer par la note la plus proche appartenant à l'accord. Par exemple, le do de la mélodie n'appartient pas à l'accord Sol majeur. Pizzicato a donc trouvé la note qui est la plus proche de Do dans l'accord, c'est-à-dire un Si. Le Sol de la mélodie appartient à l'accord, il n'a donc pas bougé. C'est également le cas du Si. La mélodie est donc arrangée pour coller aux notes de l'accord.
- Ouvrez le dialogue des caractéristiques de Mélodie 1 et enlevez la croix de l'option Ne pas transposer. Cliquez OK et générez la partition. Vous obtenez :
Pizzicato a d'abord transposé la mélodie puis il l'a arrangée pour la faire correspondre aux notes de l'accord Sol majeur. La transposition seule nous donne les notes Sol, Ré et Fa#. Lorsqu'on arrange ces trois notes par rapport à l'accord Sol majeur, seul le Fa# n'appartient pas à l'accord. Cette note est donc transformée en un Sol, qui est la note la plus proche appartenant à l'accord.
- Ouvrez le dialogue des caractéristiques de Mélodie 1 et cochez les deux options Ne pas arranger et Ne pas transposer. Cliquez OK et générez la partition, qui devient alors :
Lorsque vous empêchez à la fois la transposition et l'arrangement, Pizzicato ne touche pas aux notes de la mélodie. C'est comme si l'accord n'existait pas, car les notes de la mélodie sont simplement combinées avec les valeurs rythmiques du rythme, sans tenir compte de l'accord.
Exercices
Voici un exemple à réaliser.
- A partir d'un nouveau document, créez les accords suivants que vous nommez respectivement Do majeur, Fa majeur et Sol majeur :
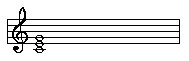
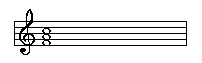
- Créez un thème et nommez-le Thème 1. Choisissez de le répéter 4 fois. Cochez l'option Ne pas transposer. Cliquez OK et introduisez les notes suivantes :
- Placez le thème 1 dans la première mesure. Glissez ensuite Do majeur dans la mesure 1 et dans la mesure 4. Puis glissez Fa majeur dans la mesure 2 et Sol majeur dans la mesure 3. Votre partition devient finalement :
Le thème a été arrangé pour coller avec les notes des 4 accords placés dans la mesure. Ecoutez le résultat sonore.