| Manuel d'utilisation Pizzicato 3.6.2 | FR530 - Révision du 29/05/2013 |
Les paroles de chansons
Notions enseignées :
Visionnez également la vidéo suivante :
Introduction des paroles sur la partition [Loisirs] [Débutant] [Professionnel] [Ecriture] [Composition Loisirs] [Composition Pro] [Percussion] [Guitare] [Chorale] [Clavier] [Soliste]
Lorsqu'une mélodie est chantée, on écrit chaque syllabe sous la note correspondante. Nous allons voir comment introduire, modifier, effacer ou ajuster les paroles d'une chanson sur la partition.
Pizzicato permet d'introduire des paroles sur les notes d'une mélodie. Ces paroles s'associent réellement à la note de manière à suivre les déplacements des notes. Il est possible d'introduire jusqu'à 8 lignes de texte sur chaque note (pour les couplets différents).

 . Son raccourci
clavier est la lettre p minuscule. Cliquez sur la tête
de la première note de la mesure 1. Un petit curseur
commence à clignoter juste en dessous de la note :
. Son raccourci
clavier est la lettre p minuscule. Cliquez sur la tête
de la première note de la mesure 1. Un petit curseur
commence à clignoter juste en dessous de la note :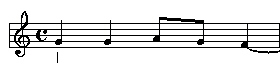
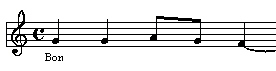
 au
clavier. Le curseur apparaît alors sur la note suivante.
Pour revenir à la note précédente, vous pouvez
utiliser le tabulateur tout en maintenant la touche
SHIFT. Vous pouvez également cliquer directement sur la
tête de la note pour placer le curseur d'entrée de
texte. Complétez les paroles comme suit :
au
clavier. Le curseur apparaît alors sur la note suivante.
Pour revenir à la note précédente, vous pouvez
utiliser le tabulateur tout en maintenant la touche
SHIFT. Vous pouvez également cliquer directement sur la
tête de la note pour placer le curseur d'entrée de
texte. Complétez les paroles comme suit :
Pour passer d'une note à l'autre, la touche Retour est également valable. Remarquez que c'est valable aussi pour passer d'une mesure à l'autre.
Nous allons maintenant placer un second couplet juste en dessous du premier. Cliquez sur la première note. Le curseur clignote à droite de la syllabe "Bon". Au clavier, utilisez la touche comportant la flèche vers le bas. Le curseur clignote maintenant en dessous de la première syllabe :
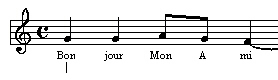
Le principe d'introduction des paroles reste le même, mais vous vous déplacez sur la deuxième ligne. Complétez la partition :

Vous pouvez de cette manière introduire jusqu'à huit couplets différents sur la même note. Pour passer d'une ligne à l'autre, vous pouvez utiliser les flèches vers le haut et vers le bas. Complétez les mesures pour obtenir :
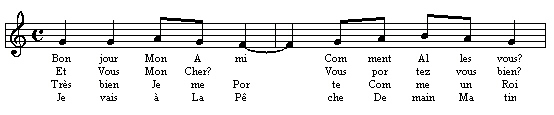
Les deux flèches (à gauche et à droite) du clavier peuvent aussi être utilisées pour se déplacer d'une note à l'autre.
Pour modifier ou effacer une syllabe, cliquez sur la note et utilisez éventuellement les flèches vers le haut ou le bas pour amener le curseur sur la ligne correspondante. Le curseur clignote et vous pouvez revenir en arrière avec la touche d'effacement et corriger le texte. Pour cela, il faut bien entendu que l'outil d'introduction des paroles soit sélectionné.
Lorsque vous déplacez une note, la position horizontale des syllabes associées est automatiquement ajustée. De même lorsque vous justifiez une mesure ou que vous l'élargissez. Lorsque vous effacez une note, les paroles associées le sont également.
Relier ou étendre des syllabes [Loisirs] [Débutant] [Professionnel] [Ecriture] [Composition Loisirs] [Composition Pro] [Percussion] [Guitare] [Chorale] [Clavier] [Soliste]
Tout en introduisant le texte des paroles, 2 caractères ont un rôle particulier. Il s'agit du signe (-) et ( _ ). Le premier permet de relier deux syllabes d'un mot et le second permet de créer une extension à une syllabe qui doit être tenue par exemple pendant plusieurs notes.
Nous allons commencer par relier toutes les syllabes appartenant à un même mot. Placez le curseur clignotant sur la première ligne de la première syllabe et tapez le signe moins (-). Un petit trait se place entre les deux syllabes pour donner :
Sa position est ajustée automatiquement entre les deux syllabes. Remarquez que vous pouvez très bien placer ce trait au moment où vous introduisez les paroles. Si vous désirez enlever ce trait, il suffit de taper à nouveau le signe moins (-) et il disparaît. A l'aide des flèches pour le déplacement, complétez la partition pour que les syllabes soient reliées comme ceci :
- Pour les 3 syllabes attachées au Fa lié, nous allons créer une extension. Placez le curseur sur la première ligne de cette note et tapez le signe ( _ ) au clavier. Un petit trait se dessine à partir du bas de la syllabe mi :
- Faites de même avec les 2 autres syllabes attachées à cette note.
- Sur la Palette principale, sélectionnez l'outil
. Cet outil permet de modifier la longueur d'une extension. Il suffit de cliquer et de glisser à partir de l'extrémité droite du trait et celui-ci s'allonge ou diminue en suivant votre mouvement. Allongez l'extension de la première syllabe :
- Allongez maintenant les deux autres pour obtenir :
Ajuster la position des lignes - Nom des notes [Loisirs] [Débutant] [Professionnel] [Ecriture] [Composition Loisirs] [Composition Pro] [Percussion] [Guitare] [Chorale] [Clavier] [Soliste]
Après avoir introduit le texte, vous pouvez ajuster la position des lignes de texte, et ce indépendamment pour les 8 couplets.
- Sur la palette principale, sélectionnez l'outil
. Cet outil permet de cliquer et de faire glisser la position d'une ligne. Placez la pointe du curseur de la souris sur la syllabe "Bon" de la première note. Cliquez et glissez vers le bas. Les syllabes situées en dessous glissent en même temps. Lorsque vous relâchez, les positions sont réajustées pour toute la partition :
Les lignes situées en dessous de la ligne que l'on glisse sont toujours déplacées en même temps.
- Glissez maintenant la deuxième ligne vers le bas, pour obtenir :
Cet outil vous permet donc d'ajuster la position verticale des lignes de texte.
Dans les deux exemples précédents, la position de la ligne a été modifiée pour toute la partition. Il est parfois utile de pouvoir ajuster cette position pour une seule portée, une seule mesure ou même une seule note. Voici comment procéder :
- Tout en maintenant la touche SHIFT, déplacez la syllabe "Très" vers le bas. Seules les syllabes de la mesure concernée ont été déplacées :
- En maintenant la touche Control, vous pouvez déplacer les syllabes de toute la portée sans affecter les autres systèmes de la partition.
- En maintenant la touche SHIFT et la touche Control, déplacez la syllabe "Je" vers le bas. Seule celle-ci est modifiée :
Il est également possible d'ajuster globalement les positions des paroles de chansons. Pour cela :
- Sélectionnez les mesures concernées
- Dans le menu Edition, choisissez l'article Ajuster les paroles... Le dialogue suivant apparaît :
- Vous pouvez sélectionner les lignes à ajuster. La base de l'ajustement peut être la première syllabe des mesures sélectionnées. Les autres syllabes s'ajustent alors sur la première. Ou alors on peut demander de reprendre les hauteurs par défaut.
Cette fonction est utile lorsque l'on a beaucoup travaillé les différentes voix et que l'on voudrait tout égaliser.
Dans le même menu Edition, vous trouverez un article intitulé Nom des notes vers les paroles. Il vous permet de placer automatiquement les noms des notes (Do, Ré,... ou C, D,...) dans le texte des paroles attachées aux notes. Pour les accords, les différents noms de notes utilisent alors plusieurs lignes de paroles.
La fenêtre d'encodage rapide des paroles [Débutant] [Professionnel] [Ecriture] [Composition Pro] [Guitare] [Chorale] [Soliste]
- Dans le menu Fenêtres, choisissez l'article Paroles de chansons... Le dialogue suivant apparaît :
Ce dialogue permet d'encoder ou de modifier les paroles de chansons dans une zone de texte pour tout un couplet. La règle d'encodage est que chaque fois qu'il y a un espace, un tiret ou un retour à la ligne, cela correspond au passage à la note suivante. L'absence d'une syllabe pour une note est représentée par une étoile (*).
Le symbole du souligné ( _ ) peut être utilisé pour créer un espace au milieu du texte associé à une note. Cela peut être utile lorsque vous désirez par exemple placer plusieurs syllabes sous la même note. En écrivant "Ta_te_ti" dans la zone de texte, ces trois syllabes seront toutes associées à la même note et sur la partition, vous verrez le texte "Ta te ti" sous la note correspondante.
Si vous utilisez par contre le symbole égal ( = ) à la fin d'une syllabe (par exemple "Ta="), ce symbole indique que la syllabe sera dessinée avec un signe d'extension (dont la longueur peut être ajustée par l'outil vu précédemment). Si vous désirez par contre utiliser le signe égal lui-même (=) dans le texte d'une syllabe, faites-le précéder du signe '\'.
Le tiret (signe moins '-') est considéré comme séparateur de syllabes et produit donc un passage à la note suivante. Si vous voulez malgré tout l'insérer dans un texte qui doit se trouver sous la même note, vous pouvez le faire précéder du signe '\'. Ainsi, le texte "Donnez\-nous" sera considéré par Pizzicato comme à placer sous une seule note et le texte affiché sous la note dans la partition sera "Donnez-nous".
Le menu intitulé Ligne permet de choisir la ligne sur laquelle on va travailler et le menu Portée permet de sélectionner la portée (ici il n'y en a qu'une seule). Choisissez successivement les lignes 2, 3, 4 et 5. Vous y voyez les paroles introduites précédemment. La cinquième ligne se présente comme suit :
Une étoile est présente par note. Remplacez ce texte pour avoir :
Remarquez que lorsque vous modifiez le texte, les deux premiers menus deviennent inaccessibles. Cliquer le bouton Appliquer pour valider les modifications de la ligne courante. Ces menus deviennent alors à nouveau accessibles.
Dans le coin supérieur droit du dialogue, deux boutons vous permettent de choisir la couleur et la police de caractères utilisées pour la ligne courante de texte de la portée courante. Ces valeurs peuvent être différentes pour chacune des 8 lignes de texte et chacune des portées de la partition.
En cliquant OK, la partition comporte une ligne de texte en plus :
Ce dialogue est conseillé pour l'encodage des paroles. Il permet de facilement décaler les paroles d'une ou plusieurs syllabes. De plus, avec les fonctions copier/coller de Windows, vous pouvez facilement dupliquer tout un couplet d'une ligne à l'autre.
Depuis la version 3.5.3, deux boutons "+" et "-" permettent de zoomer le texte afin de l'éditer dans une taille adéquate.
Vous pouvez également préciser dans le choix d'une police, le script utilisé, par exemple pour écrire en hébreu, grec ou arabe.
Depuis la version 3.6, vous pouvez préciser le mode de justification des paroles : centré, à droite ou à gauche, grâce au menu à droite des boutons "+" et "-".