| Manuel d'utilisation Pizzicato 3.6.2 | FR390 - Révision du 29/05/2013 |
Travailler dans les vues séquenceur et principale
Notions enseignées :
Sélectionner des mesures [Loisirs] [Débutant] [Professionnel] [Ecriture] [Composition Loisirs] [Composition Pro] [Percussion] [Guitare] [Chorale] [Clavier] [Soliste]
Comme la vue partition, la vue séquenceur offre la possibilité de sélectionner des mesures. Comme celles-ci sont visualisées sous la forme de petits blocs, cette vue est plus appropriée pour des manipulations globales de mesures, car elle permet d'en afficher beaucoup plus dans un même écran et donc d'obtenir une vue d'ensemble de votre travail.
A partir d'un nouveau document, créez la partition suivante :

Choisissez l'article Séquenceur dans le menu Fenêtres. Organisez votre écran afin de voir les deux fenêtres comme ceci :
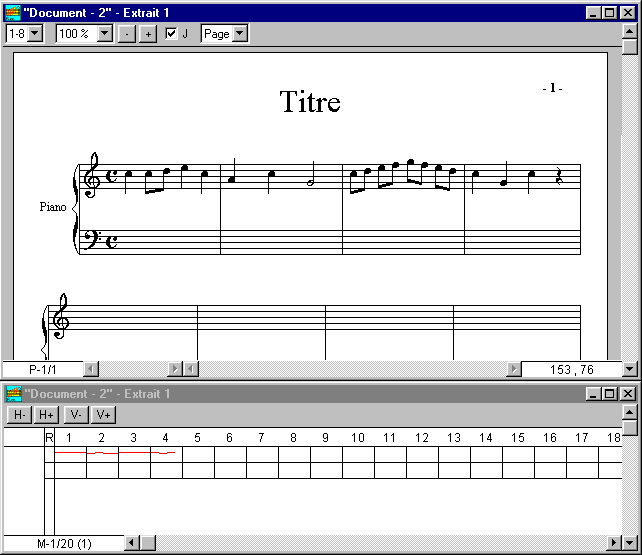
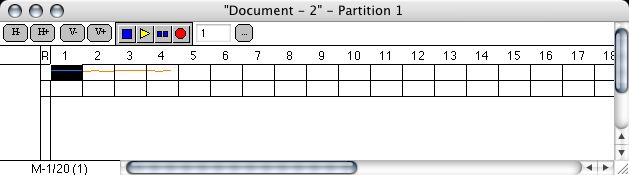
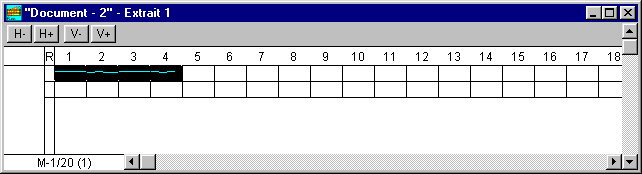
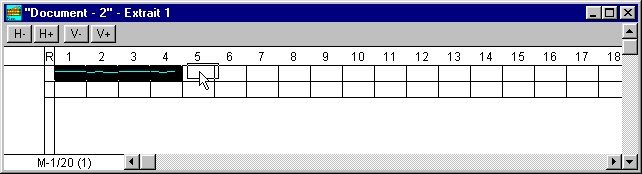
En relâchant, la mélodie a été recopiée :
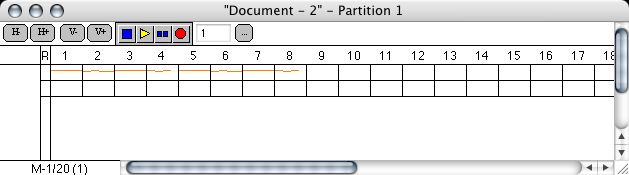
Remarquez que la mélodie copiée se trouve aussi dans la vue partition. Ces deux vues sont des affichages différents d'un même document. Toute modification effectuée dans l'une devient visible dans l'autre.
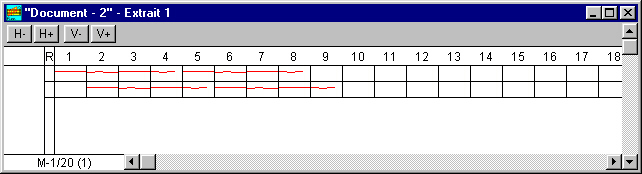
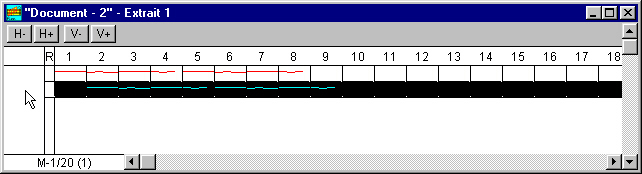
Le même principe est valable pour sélectionner une mesure sur toutes les portées : il suffit de cliquer sur son numéro, qui se trouve au-dessus. En cliquant et en glissant sur plusieurs numéros, vous pouvez sélectionner plusieurs mesures. De même pour les portées, vous pouvez cliquer et glissez dans la colonne de gauche de plusieurs portées et elles se sélectionnent toutes.
Nous avons vu que pour étendre une sélection dans la vue partition nous pouvons cliquer sur une autre mesure avec la touche SHIFT. Ce principe s'applique également dans la vue séquenceur, aussi bien pour sélectionner un bloc de mesures, une série de portées ou une série de mesures sur toutes les portées.
Ajouter/effacer des mesures et des portées [Débutant] [Professionnel] [Ecriture] [Composition Loisirs] [Composition Pro] [Percussion] [Guitare] [Chorale] [Clavier] [Soliste]
Le dialogue permettant d'ajouter ou d'effacer des mesures et des portées est également accessible via la vue séquenceur. Placez la pointe du curseur de la souris sur le bloc représentant la mesure 4 de la première portée (dans la vue séquenceur) et effectuez un double clic. Le dialogue des mesures et portées apparaît. Ajoutez 2 mesures et 1 portée et cliquez OK. Les deux vues se redessinent pour donner :
Remarquez que l'outil des mesures et portées ne doit pas nécessairement être sélectionné pour ajouter des mesures dans la vue séquenceur.
Créer et manipuler des partitions [Professionnel] [Ecriture] [Composition Loisirs] [Composition Pro]
- Fermez le document précédent. A partir d'un nouveau document, choisissez l'article Vue principale du menu Fenêtres. La vue principale apparaît :
Lorsque vous créez un nouveau document, la vue principale comporte une icône nommé Partition 1. Il est possible d'ajouter d'autres partitions dans la vue principale. Ces éléments constituent des partitions différentes qui appartiennent toutes au même document.
- Dans le menu Edition, choisissez l'article Nouvel élément... et puis l'article Nouvelle partition. Un second icône nommé Partition 2 vient se placer à droite du premier. Pour lui donner un autre nom, vous pouvez effectuer un double clic sur le nom. Un dialogue vous permet alors de le changer.
- Ouvrez cette partition par un double clic. Celle-ci ne comporte qu'une seule mesure. C'est véritablement une nouvelle partition musicale qui est associée et contenue dans le document. Vous pouvez créer autant de partitions que nécessaire. Cela peut être utile pour créer par exemple des séries d'exercices, ou des rythmes de quelques mesures. Vous pouvez constituer une librairie de rythmiques que vous pouvez ensuite utiliser dans d'autres documents.
Pour chaque partition, vous pouvez ouvrir une vue de chaque type :
- la vue partition,
- la vue séquenceur,
- la vue en barrettes piano,
- la vue instruments.
Pour chacune de ces 4 vues, la barre de titre indique le nom du document suivi du nom de la partition. Lorsqu'il y a plusieurs documents ouverts, en choisissant un article du menu fenêtre pour ouvrir une vue, Pizzicato tient compte de la fenêtre active (barre de titre bleue) pour choisir la partition à ouvrir. A partir de la vue principale, vous pouvez directement atteindre une de ces quatre vues par un double clic :
- la vue partition : double clic seul
- la vue séquenceur : double clic en maintenant la touche Control
- la vue en barrettes piano : double clic en maintenant les touches Control et SHIFT
- la vue instruments : double clic en maintenant la touche SHIFT.
Depuis la version 3.1 de Pizzicato, un menu contextuel peut être appelé par un clic droit (Alt-clic sur Mac). Il permet d'ouvrir les différentes vues ainsi que de renommer ou supprimer une partition.
La version professionnelle de Pizzicato vous permet d'ouvrir plusieurs documents à la fois. Pour chaque document ouvert, il y a une vue principale qui contient les partitions qui se trouvent dans le document.
Il est possible de copier/coller ou glisser des mesures d'une vue à l'autre, aussi bien entre des partitions du même document qu'entre des partitions appartenant à des documents différents.
- Dans la partition d'une mesure, introduisez les notes suivantes :
- Ajustez les deux fenêtres partitions pour obtenir :
- Tapez s pour activer l'outil de sélection. Sélectionnez la mesure contenant les notes. Ensuite, glissez-la sur la première mesure de l'autre partition. La mesure est recopiée. Ceci est également valable pour des blocs de plusieurs mesures ou portées.
- Fermez la partition 2 et ouvrez la vue séquenceur de cette partition (en maintenant la touche Control et en effectuant un double clic sur son icône).
- Par un double clic sur le petit bloc représentant la mesure, ajoutez-y 2 mesures et une portée.
- Dans la vue partition 1, complétez et puis sélectionnez les mesures, pour obtenir :
- Glissez maintenant la première mesure de la vue partition dans le premier petit bloc de la vue séquenceur. Un rectangle suit votre mouvement. Relâchez la souris lorsque la pointe du curseur de la souris se trouve à l'intérieur du petit bloc :
Les 6 mesures ont été recopiées. Si vous ouvrez la vue partition de cet extrait, vous y verrez les notes.
- Fermez ces deux vues. Ouvrez maintenant le document Ex045.piz, puis choisissez l'article Vue principale dans le menu Fenêtres et ajustez votre écran pour avoir :
- Il est possible de glisser une partition d'un document vers un autre. Cliquez et glissez la partition Mélodies du document Ex045.piz vers l'autre document. Relâchez la souris pour placer la partition à droite des deux autres. L'ensemble de la partition est recopié dans l'autre document, vous obtenez :
Il est également possible de dupliquer une partition dans un même document. En maintenant la touche SHIFT et la touche Control et en déplaçant l'icône d'une partition, celle-ci se duplique en la relâchant. Dupliquez Mélodie en la glissant vers la droite. Vous obtenez ceci :
Le contenu entier a été recopié. Il vous permet par exemple de le modifier sans toucher à l'original.
- Fermez la partition et la vue principale du document Ex045 sans enregistrer les modifications. Ouvrez la vue séquenceur de la Partition 1. Nous allons copier le contenu de la partition 2 vers la mesure 5 de la Partition 1. Cliquez sur l'icône Partition 2 et glissez-le sur la mesure 5 de la portée 1 (dans la vue séquenceur). Relâchez le bouton de la souris lorsque la pointe est située à l'intérieur de la mesure. A ce moment, la vue séquenceur se redessine :
Les mesures 1, 2 et 3 des portées contiennent maintenant les notes de la Partition 2. Cette opération est une méthode rapide pour effectuer les opérations suivantes :
- Ouvrir la partition 2 et sélectionner son contenu.
- Choisir l'article Copier du menu Edition.
- Fermer la partition 2 et sélectionner la mesure de destination dans la partition 1.
- Choisir l'article Coller du menu Edition.
Il est également possible de glisser une partition sur une autre. Les portées s'ajoutent alors en dessous de celles de la partition de destination. Cliquez sur l'icône de la partition 2, glissez-le sur l'icône de la partition 1, et relâchez lorsque la pointe du curseur de la souris se trouve à l'intérieur de l'icône de la partition 1. Votre vue séquenceur devient :
Les portées se sont ajoutées à l'autre partition. Cette méthode permet de combiner plusieurs partitions en une seule.
Exercice
Fermez ce document sans enregistrer les modifications, puis effectuez les étapes suivantes:
- Créez un nouveau document. Introduisez 4 noires dans la vue partition.
- Dans la vue séquenceur, ajoutez 3 mesures.
- Copiez la première mesure vers les 3 mesures suivantes (copie multiple).
- Dans la vue principale, créez un nouvel extrait que vous nommez Copie.
- Ajoutez-y 3 mesures.
- Par les vues séquenceurs, copiez le contenu de la première partition et glissez-le dans la nouvelle partition.